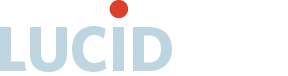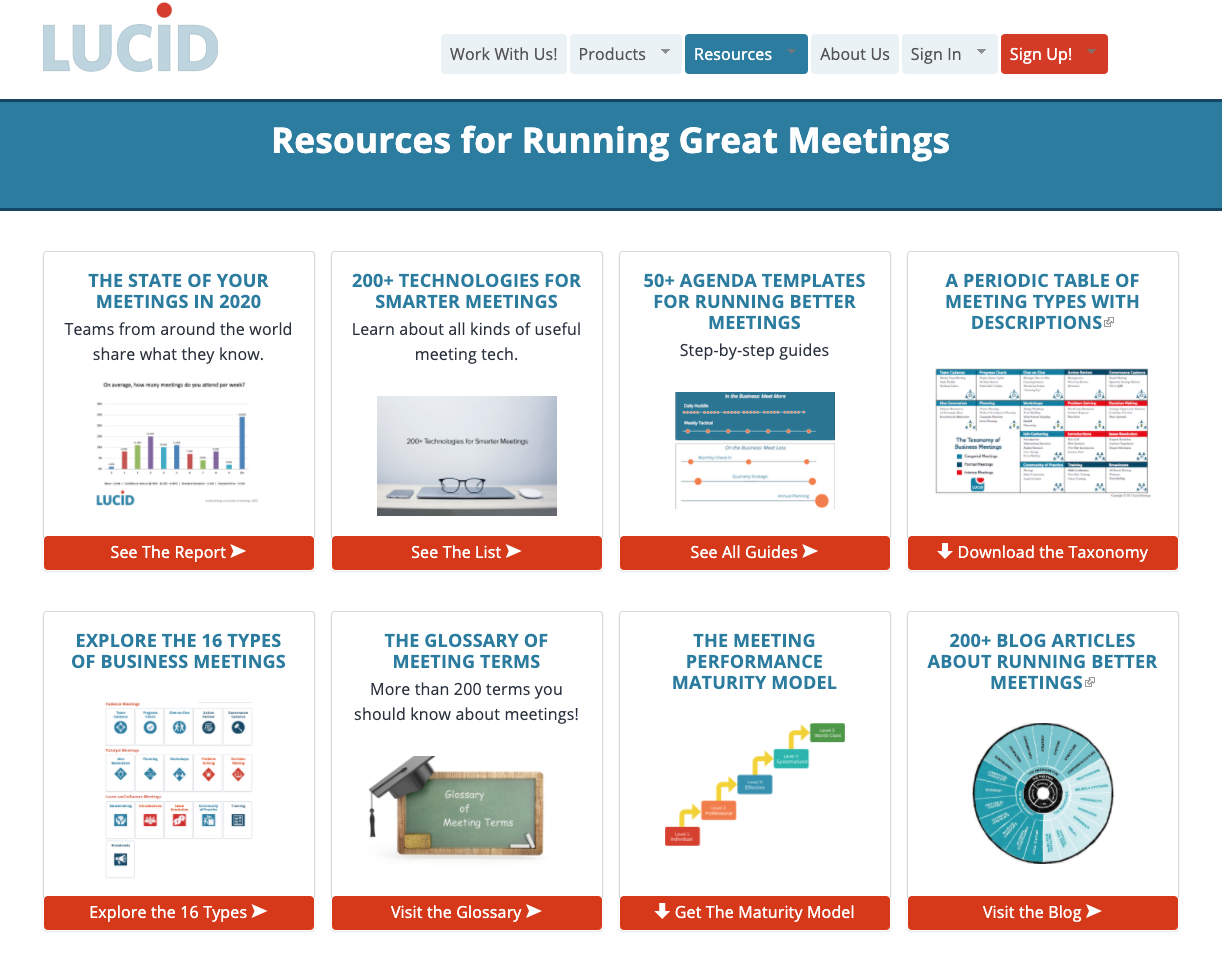The Missing Guide to Troubleshooting Audio & Video Conferencing Problems
Just want the highlights?
Get the key tips minus all the commentary in the PDF version of this guide.
Contents
- The Goal: Get as close to in-person quality as reasonably possible.
- The Challenges
- The Recommended Approach
- Tips for Getting the Best Call Quality
- List of Common Problems and How to Fix Them
A Little Background
ReadyTalk says that “The number 1 enemy of online conferences is poor audio quality”, and I agree with that.
When we first released Lucid Meetings, we didn’t include support for audio or video conferencing. We figured everyone already had something they used – WebEx most often, or maybe a Freeconferencecall.com number – so we didn’t need to worry about that part and could just focus on helping people organize their agendas and capture minutes.
But time after time, we’d get support complaints from people who had trouble running a meeting because the audio failed, begging us to please add audio to Lucid so they could cancel their existing service. Without easier audio, they couldn’t run successful online meetings.
So, we began integrating audio conferencing into Lucid. We started with a simple web-only audio feature, but soon found it too limiting. Next, we integrated a full-on conferencing service: toll dialing, toll-free numbers, call recording, international, the works.
Pretty soon we were running meetings that really needed video. We added integrations with Skype, Google Hangouts, and appear.in. Then, our big clients with expensive contracts through Adigo, Verizon and InterCall demanded we support their private conferencing in our meetings, and we added ways to set up custom audio profiles.
Every time we set up a new way to run audio or video conferencing, we’d test it and run into problems. Every time.
I poured through reams of support documentation for each vendor, and spent hours talking with smart audio engineers who can explain all about codecs and trunk routing and the intricacies of the PSTN and soooo many important technical details about why any particular call might not work with their service.
Interesting stuff, but not something that I could work with as an end-user.
Three Important Lessons
I learned three important lessons:
- There is no audio or video conferencing service that works for all of the people all of the time.
- Sometimes you literally can’t get there from here; all services have situations in which they do not work at all. They do not advertise these limitations.
- Most of the advice on how to fix audio is written for IT support, which doesn’t help everyone else who’s just trying to get the call to work in a meeting.
And Two New Questions
This raised new questions:
- If none of the services works all the time, how do you select one to use for a meeting?
- If the one you pick fails, what’s the fastest possible way to fix it and get the meeting back on track?
The answers to these questions depend on the kind of meeting you’re running, who you’re meeting with, and the problems you’re facing.
One solution: The Lucid platform supports several kinds of audio and video conferencing, and provides a way for facilitators to quickly switch between them if one should fail entirely. This provides a technical way to recover from failed audio by just swapping it out.
Today I’m going to tackle the other part of the question – how to pick the audio you’ll start with when scheduling your meeting – and share troubleshooting tips that can help you quickly recover from the most common audio and video conferencing problems.
The Goal: Get as close to in-person quality as possible.
Experts recommend using video conferencing when you can’t meet in person because it allows everyone to see all the non-verbal communication going on. We fully agree that this aspect of a face-to-face meeting is valuable, important, and worth trying to emulate online.
The other big benefit of meeting in person:
You don’t waste ANY time futzing with the audio/video conferencing software!
So yes, you’ll want to use video if you can. Video conferencing supports a level of nuance in a conversation that you can’t achieve with audio alone. However, video doesn’t always work well, isn’t an option for many groups, and completely ruins a meeting when it freezes or jumps.
Even more important in our book for emulating that in-person experience:
Spend no more than 1 minute troubleshooting audio problems during a meeting.
The Challenges
So what makes it so hard to find a rock-solid conferencing service?
1. You can’t trust the Internet.
For most of us working remotely, the Internet works pretty darn well – but it’s still not fully reliable. Anything that requires the internet to work for voice or video transmission may fail at any moment. This means that no matter how awesome a conferencing service might be – and lots of them are extremely awesome – they’ll still fail when your internet connection gets shaky.
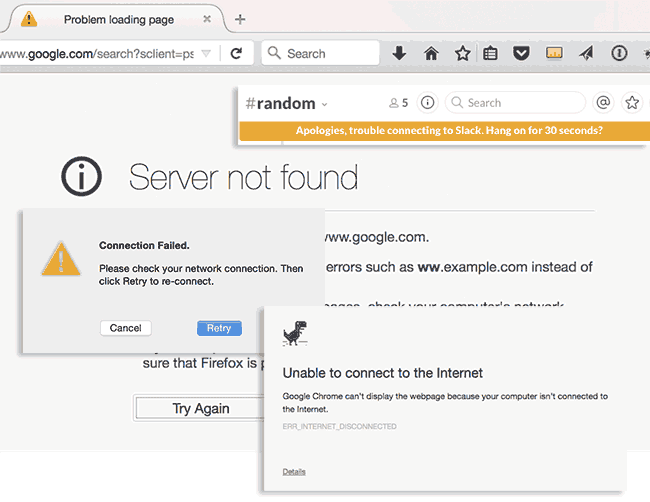
2. Audio quality and connectivity is fundamentally inconsistent.
Beyond internet stability, we also know that what works with this network and with this phone or device, won’t necessarily work from a different network or device.
What works today may not work tomorrow.
One of our engineers loves to use Skype – except when she works from home, because Skype doesn’t work there unless she sits in the living room. A client that uses Lucid to conduct interviews can always connect to the conference number using his home phone, but never with his cell phone. One group wrote to say how much they love using web-based audio, while another complained about web-audio creating an unbearable echo.
Then you say “But my team uses (Hangouts, Skype, GoTo, UberConference….) and it works great!”
Excellent news! But I’d wager that this wasn’t always the case. That perhaps the first few times you had to experiment a bit. Now, though, you know exactly which buttons to push, how to position your microphone, and most importantly, when and how to mute your line to avoid junking up the call for other people. It’s even pretty easy for you to add one or two new people to your team, because now you know so much about how to work that call that you can quickly help them through all those problems you’ve already solved.
Which leads to…
The Recommended Approach
1. Stick with what works.
If you can find a video solution that works for your internal team, use that most.
We have video conferencing services we like and use regularly. Everyone on the team knows how they work, and what to try when the connection gets rough. It isn’t always perfect, but it’s familiar enough that when we do have problems, we know how to quickly troubleshoot them and get back on track.
Sometimes video isn’t appropriate (odd hours of the day, when we travel, etc) and video fails often enough that we’re always ready to switch to an audio-only option. Our team can start with video because we can recover quickly – quickly enough that it doesn’t wreck our meeting if we need to jump to another service.
For us, the easiest to use and most reliable fall-back option is the integrated TurboBridge number.
2. Be prepared with at least 3 conferencing alternatives.

You can only save a call by switching to another service if you have one at the ready.
Every professional running online meetings should have and know how to use:
- A videoconferencing service
- A real conference calling service, with options for computer audio, international and toll-free dial-in numbers
- A direct-dial number
3. When meeting with new people outside your team, start with a dial-in number and a have a backup plan.
When we meet with someone outside our team, we always start with web audio and a basic phone number first. If there aren’t very many people on the call, we might then ask if it’s OK for us to switch to video.
Why start with audio-only if you really want to use video? Because you don’t want to spend the first 10 minutes of your client call teaching them how to turn on their camera.
Dial-in numbers are less convenient, but make up for this by having a tendency to always work. Your client may dial the number or code wrong a few times, and that can be frustrating for everyone. They won’t, however, be as likely to run into problems downloading software, navigating network outages that drop the call, awful echo, software that freezes up on their older machines, confusion trying to get their microphone plugged in and setup correctly, and all the other issues you had to work through when you first started using video conferencing with your team.
Of course, if you can work out that your attendees prefer Skype in advance (for example), go for it. Just don’t assume up front that they’ll be able to use whatever it is you use.
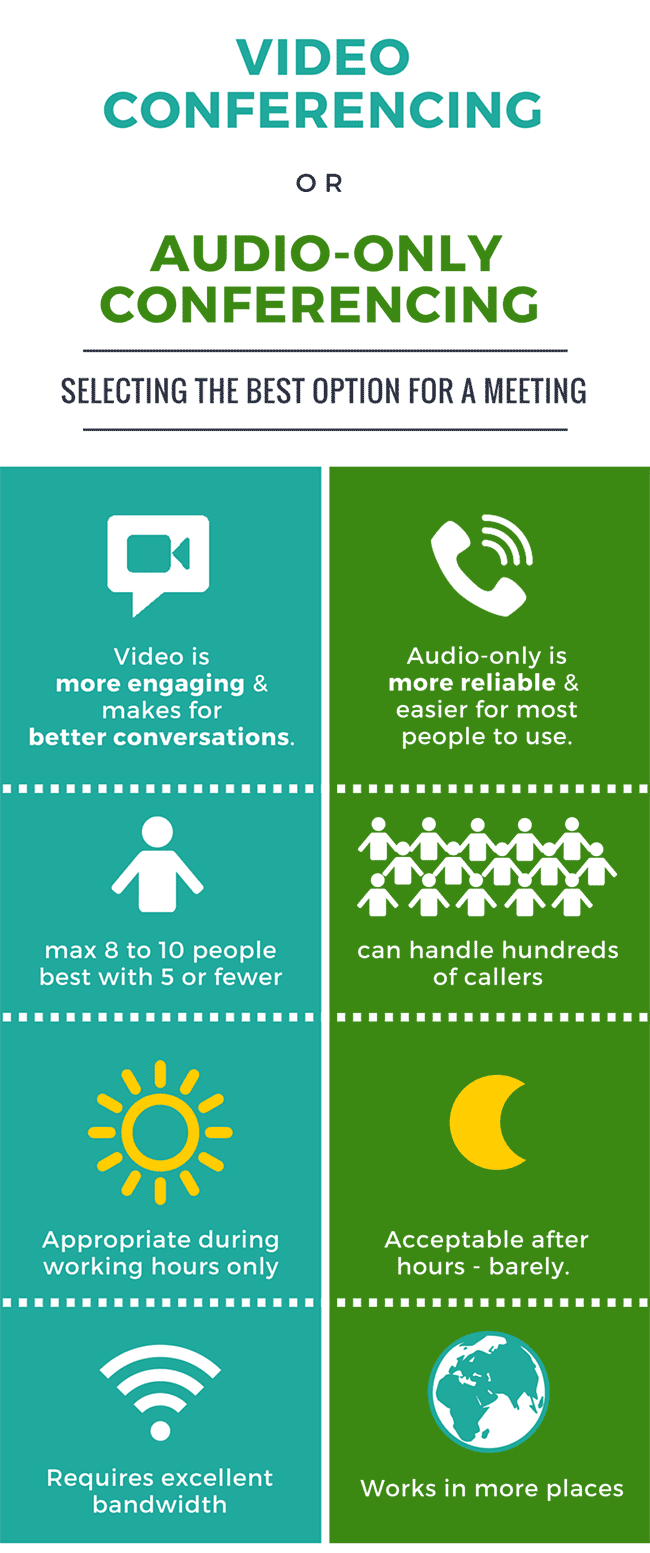
Tips for Getting the Best Call Quality
So far we’ve talked about what kind of conferencing services to use, and which one to select as your default for internal and external meetings. But there’s more to getting a good quality call than picking a quality conferencing service.
For the best call quality, keep these additional tips in mind.
Wired beats wireless.
Wired internet connections generally have more consistent signal strength than a wireless internet connection. Wired telephones also have stronger, more reliable signals.
Similarly, wired headphones and a microphone sound better than wireless Bluetooth headphones.
Use a headset with a microphone.
This makes your voice clearer and eliminates a lot of the annoying echo you’ll otherwise hear. This applies when you’re talking through your computer and when you dial-in with a cell phone.

Know how to mute your call.
The more people on a call, the more likely you are to hear feedback, crackle, echo, and annoying background activity. Knowing how to mute your line when you’re not speaking can help clear up the call quality for everyone. The short pauses as people mute and unmute can make calls awkward, but “awkward” beats “impossible to hear or understand anyone because there’s so much noise” any day.
Be prepared to troubleshoot problems.
You are going to run into problems – not on every call, and maybe not on most calls, but it’s going to happen. We’ve outlined some of the most common issues you and the others on your call will encounter below, and ways to address them.
Common Problems and How to Fix Them
Problems You Hear On Any Kind of Conference Call
| Problem | Fixes |
|---|---|
| Hard to hear; People sound like they’re far away |
Possible CauseThe speaker is not using a headset and microphone. Instead, talking into a speaker phone or directly into their computer’s built in microphone. From a computer-audio perspective, this is like shouting to people outside from within a cave. Fixes to Try
|
| Echo…echo, echo, echo |
Possible CauseNo headset: Audio is coming out someone’s speakers then picked up by their microphone and rebroadcast. Fixes to Try
|
| No sound; you can’t hear anyone on the call |
Possible CauseVolume or speaker settings Fixes to TryMost of these applications have a sound check feature that looks something like this. 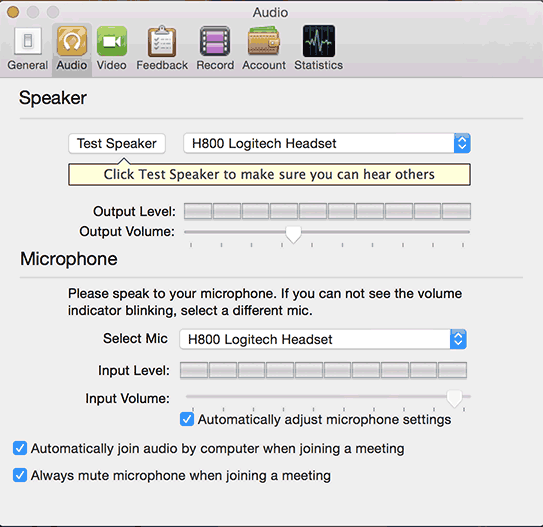
|
| You can hear others, but they can’t hear you |
Possible CauseMicrophone settings Fixes to TryEither your microphone isn’t turned on correctly, or the software can’t access it because something else on your computer is interfering.
|
| You sound choppy; you’re breaking up! We’re losing you! |
Possible CauseConnection and bandwidth problems, tunnels Fixes to TryIf you sound choppy to others, that’s usually a problem with your upstream internet bandwidth or cell phone signal. Computer audio, video and screen sharing need good upstream bandwidth (1Mb/s or more) to work well, which can vary wildly throughout the day on some networks.
|
| The screen freezing or lagging behind when others speak |
Possible CauseConnection and bandwidth problems Fixes to TryThis could be a downstream bandwidth problem. In that case, you can:
|
Additional Problems with Audio and Video Conferencing Software
Examples: Zoom.us, Cisco WebEx, GoTo Meeting, Fuze.com, and hundreds more
| Problem | Fixes |
|---|---|
| Download Problems |
Possible CauseSlow internet Fixes to TryJoin the meeting at least 10 minutes early start the download. |
| Can’t install or run the software |
Possible CauseThese applications don’t work on every computer or device. Causes include:
Fixes to TrySwitch to a browser-based technology (see WebRTC) or dial-in for better universal support |
Additional Problems with Browser-Based Audio & Video (WebRTC)
Examples: appear.in, Google Hangouts, FireRTC, UberConference, Lucid Integrated audio
| Problem | Fixes |
|---|---|
| You don’t see buttons to join the audio or video |
Possible CauseUnsupported browser: Safari, Internet Explorer, others Fixes to TryWeb audio and video only works reliably using Chrome or Firefox. Some services will attempt to substitute a Flash-based audio connection for Internet Explorer users and others who join using an unsupported browser. The quality of these alternatives is lower.
|
| Your audio or video doesn’t start |
Possible CauseBrowser Permissions Fixes to TryThe browser needs permission to use your microphone and camera, and you may have missed the pop-up. You’ll find these settings in the URL bar of your browser. 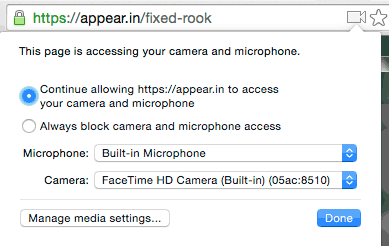 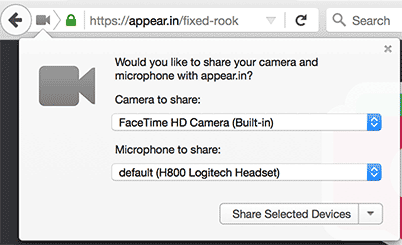 |
| You click the button to join the call and nothing happens |
Possible CauseBrowser or Javascript Errors Fixes to TryThe software didn’t load correctly or encountered an error.
|
| Your call freezes or drops unexpectedly |
Possible CauseAccidental page reload or internet connection problem Fixes to TryPeople will sometimes drop unexpectedly from a web audio call, or have their web video freeze, for two possible reasons. First, people forget that they’re using the browser for the call and will refresh or accidentally close that window, which severs the connection. Second, web audio and video is especially sensitive to bandwidth problems.
|
Additional Problems with SIP or VoIP Phones
Examples: PhonerLite, Blink, many corporate phone systems
| Problem | Fixes |
|---|---|
| Clicking to join using SIP doesn’t do anything |
Possible CauseNo SIP software installed Fixes to TryPeople can get confused by SIP and try to use it, even though they have no SIP software installed. To use SIP, you need an application or phone designed for that. Learn more. |
| The conference doesn’t recognize your conference ID |
Possible CauseThe SIP client isn’t sending clear tones to the conference Fixes to TryConfigure your SIP client to make sure the “Send Inband DTMF” setting is turned off. This ensures that the numbers you enter for your conference ID sound correct to the conference line. Learn more. |
Additional Problems with Dial-In Numbers
Examples: Toll, Toll-Free and International dial-in numbers
| Problem | Fixes |
|---|---|
| Poor quality using a wired phone |
Possible CauseSignal routing issue Fixes to TryThe phone system works a lot like the public internet. It’s actually a whole lot of interconnected systems passing your voice around. Some routes work better than others.
|
| Poor quality using a cell phone |
Possible CauseYou’re using a cell phone. For a conference call. Fixes to TryWhile cell phones are becoming better computers ever day, they remain pretty lousy for call quality.
|
| Poor quality using Skype dial-out |
Possible CauseSkype dial-out signal loss, interference, and weirdness Fixes to TrySkype-to-Skype calls tend to work fine with 2 or 3 callers, making Skype a great choice for ad-hoc calls, quick one-on-ones, or talking with your mom. The dial-out works ok for one-on-one calls, but fails regularly on conference calls. We’ve encountered undecipherable call quality and one time, high-pitched squealing that bombarded everyone except the Skype user. Please just don’t. Using the Skype phone to dial-in to a conference call line is the least consistent and worst quality option at this time. We know the folks at Microsoft are working on this, so that may change, but for now please try web audio using Chrome instead, or get a SIP client. |
More Troubleshooting Resources
- SpeedTest shows upstream and downstream bandwidth: www.speedtest.net
- The free, multiple location ping test by Dotcom-Monitor: www.dotcom-tools.com
- Preventing and Fixing Audio Problems in VoIP Video/Web Conferences – a fabulous article by someone at Vanderbilt’s Nursing School who’d had enough!
- ReadyTalk’s 8 Most Common Audio Conferencing Problems
- Debugging Network Related Call Quality Issues by Close.io
But Wait — There’s More
Find this guide handy? You might also like this PDF we put together with the key tips that you can save to reference later.